-
Unity와 Visual Studio Code 연동이 글이 도움이 되었으면 좋겠습니다 2024. 9. 11. 12:31반응형
서론
게임 프로젝트를 진행하거나 혹은 자신만의 게임을 개발하고 싶은 사람이라면, Unity 엔진은 누구나 한 번쯤은 들어봤을 것이다. Unity는 현재 Epic Games의 Unreal Engine 4와 게임엔진계의 양대산맥을 이루고 있고, 내가 경험했던 엔진들 중에서 자료도 매우 풍부하여 배우기도 쉽다. 하지만 자료가 풍부한 만큼, 양질의 자료를 찾기가 힘든 것도 사실이다. 그래서 후배들에게 자료도 제공할 겸, 나도 복습할 겸 유니티 튜토리얼을 블로그에 기록하고자 결심했다. 서론은 여기까지 적고, 본격적으로 현재 내가 설정한 Unity 환경들 중에 Visual Studio Code와 Unity를 서로 연동시키는 방법에 대해 알아보고자 한다.
1. Unity와 Visual Studio Code 연동하기
Unity 엔진은 3개의 개발 환경과 연동할 수 있다. Visual Studio(default IDLE on Windows and macOS), Visual Studio Code와 JetBrains Rider(Window, macOS, Linux)가 그것이다. 나는 원래 Visual Studio를 사용했지만, Unity 버전 2019.2 이후로 유니티에서 공식적으로 Visual Studio Code를 지원하기 시작했고, Visual Studio Code가 Visual Studio에 비해 더 가볍기 때문에, 작년부터 Visual Studio Code를 유니티 엔진과 연동시켜 Unity로 개발을 해오고 있다. 또한, Visual Studio Code로 튜토리얼을 진행하면 이 글을 보는 사람이 macOS를 사용하든 Window를 사용하든 상관없다. 왜냐하면 UI Layout이나 IDE 설정이 OS와 상관없이 대부분 비슷하기 때문이다(Linux는 모르겠음).
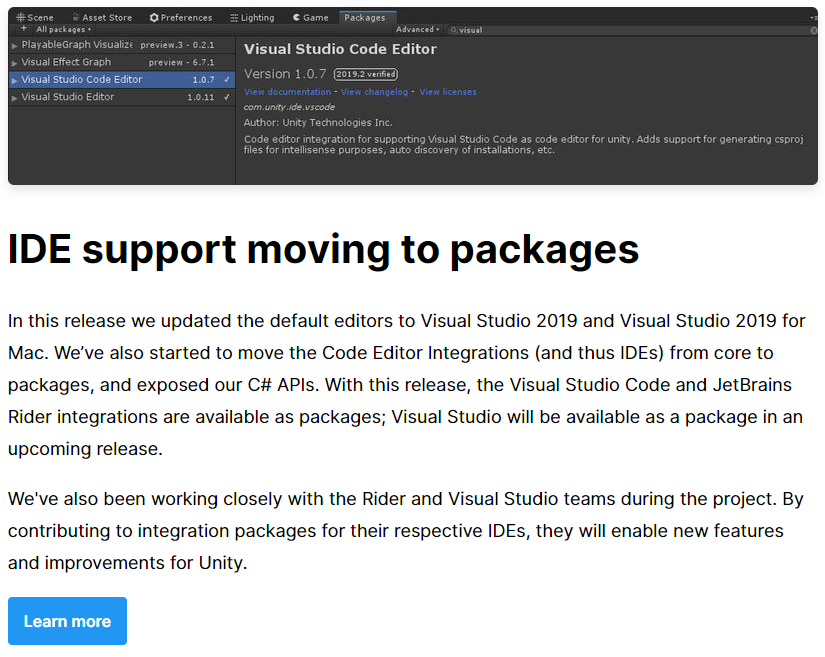
2019.2 버전 업데이트 내용 중 유니티는 공식적으로 Visual Studio Code를 지원하겠다고 밝혔다. 1-1. Visual Studio Code 다운로드
앞에서 이미 말했지만, Unity는 기본적으로 Visual Studio와 연동이 가능하기에 Visual Studio를 사용하는 것과 제 튜토리얼을 따라 Visual Studio Code를 사용하는 것에는 큰 차이가 없습니다.
[실습 1] Visual Studio Code 다운로드 ①
① Visual Studio Code를 다운로드하기 위해, Visual Studio Code를 다운로드할 수 있는 홈페이지에 접속합니다.
② 자신의 OS에 해당하는 버전을 다운로드합니다.
③ 자신이 설치하려는 경로에 VSCodeUserSetup을 설치합니다.
① 자신의 OS에 해당하는 버전을 다운로드합니다. 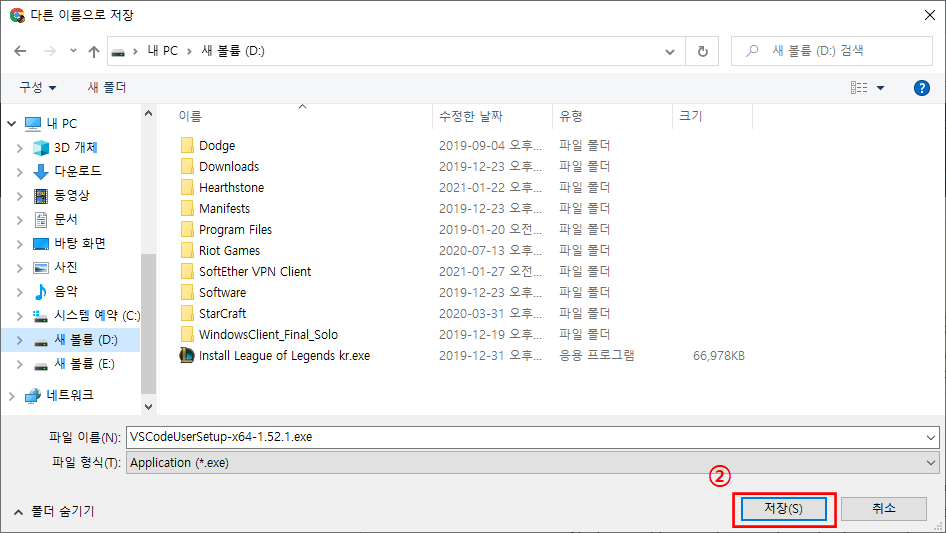
② 알맞은 경로를 설정하고, 저장버튼을 누릅니다. Setup 파일 다운로드가 모두 끝났다면, 파일 실행을 통해 Visual Studio Code를 본격적으로 컴퓨터에 다운로드할 수 있습니다.
[실습 2] Visual Studio Code 다운로드 ②
① Visual Studio Code Setup을 실행합니다.
② 필요하신 분들은 사용권 계약을 읽고, 동의합니다(A)를 선택하여 [다음(N) >] 버튼을 누릅니다.
③ 설치 경로를 설정하고, [다음(N) >] 버튼을 누릅니다. 설치 경로는 무조건 기억하고 있어야 합니다. 기억하기 힘들다면 메모장에 적어두세요.
④ 시작 메뉴에 폴더를 만들 것인지를 설정하고, [다음(N) >] 버튼을 누릅니다.
⑤ 추가 작업 선택을 수행할 것인지를 설정하고, [다음(N) >] 버튼을 누릅니다.⑥ 설치 준비 완료창에서 [설치(I)] 버튼을 누릅니다.
⑦ 설치가 모두 끝났다면, [종료(F)] 버튼을 선택하여 Visual Studio Code를 실행합니다.
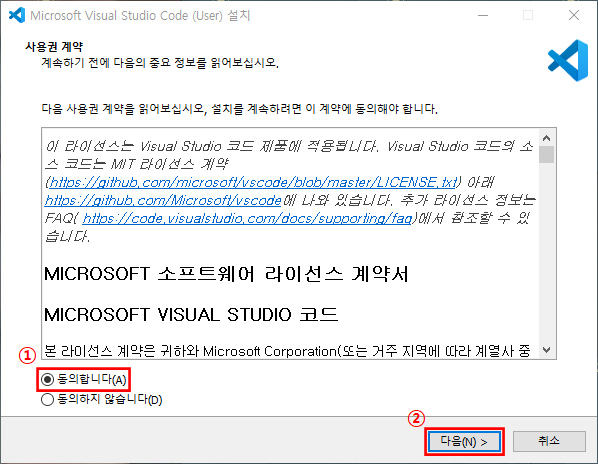
① 동의합니다(A)를 선택하고, ② 다음을 누릅니다. 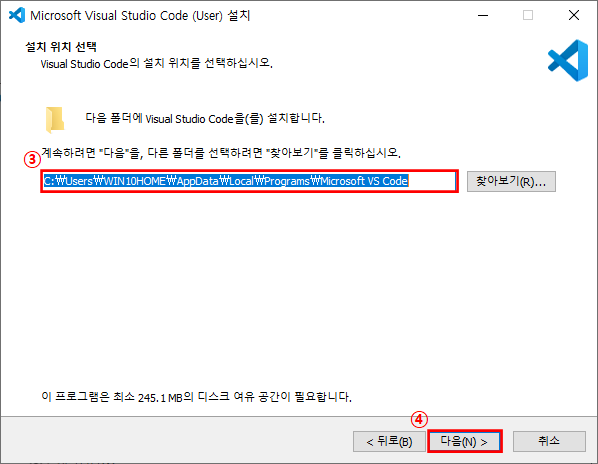
③ 경로를 선택하고 그 경로를 기억해야 합니다. ④ 다음 버튼을 누릅니다. 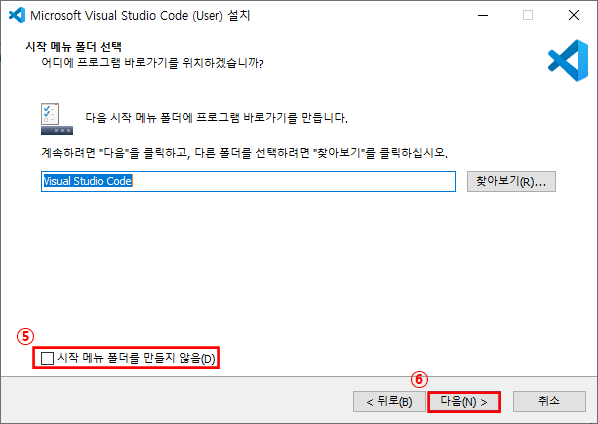
⑤ 시작 메뉴 폴더 생성 여부를 선택하고, ⑥ 다음 버튼을 누릅니다. 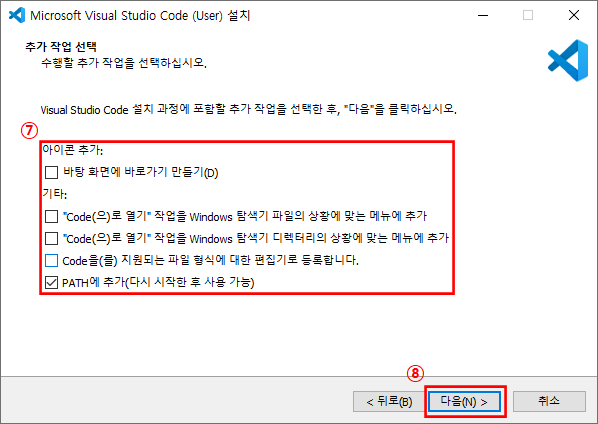
⑦ 추가 작업 여부를 선택하고, ⑧ 다음 버튼을 누릅니다. 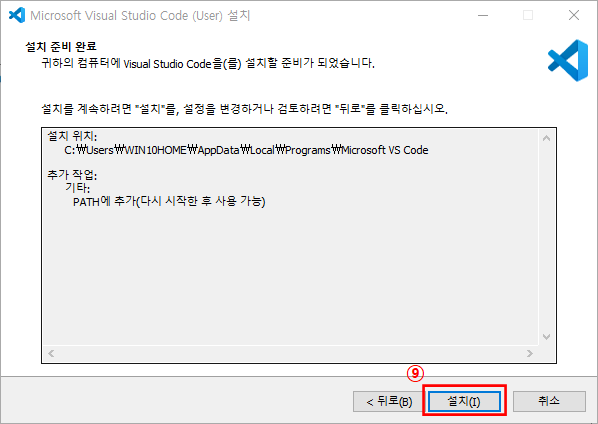
⑨ 설치 버튼을 누릅니다. 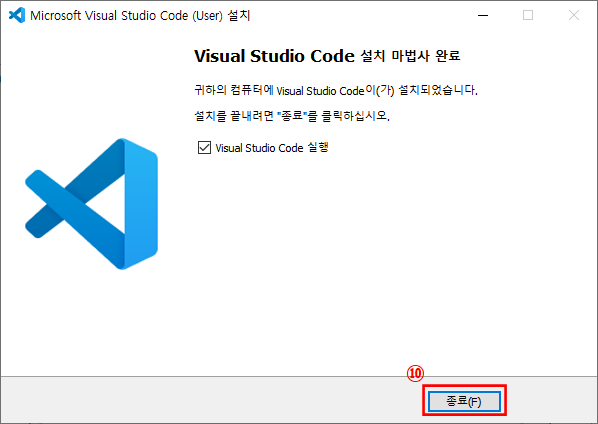
⑩ 종료 버튼을 눌러, Visual Studio Code를 실행합니다. 
다들 저처럼 Visual Studio Code를 처음 실행하면, 위와 같은 화면을 보실 수 있습니다. :)
1-2. Visual Studio Code 기본 설정
Unity와 Vissual Studio Code를 연동하기 위해 우리가 기본적으로 설정해야 할 것들이 있습니다. 그다지 복잡하지 않으니, 같이 해볼까요? :)
[실습 3] Visual Studio Code Extensions 설정
① Extensions (Ctrl + Shift + X) UI를 누릅니다.
② Search Extensions in Marketplace에 C#을 검색합니다.
③ [Install] 버튼을 눌러 설치를 진행합니다.
④ 위와 같은 방법으로 C# Extensions, Debugger for Unity, Unity Code Snippets, Unity Tools를 모두 설치합니다.
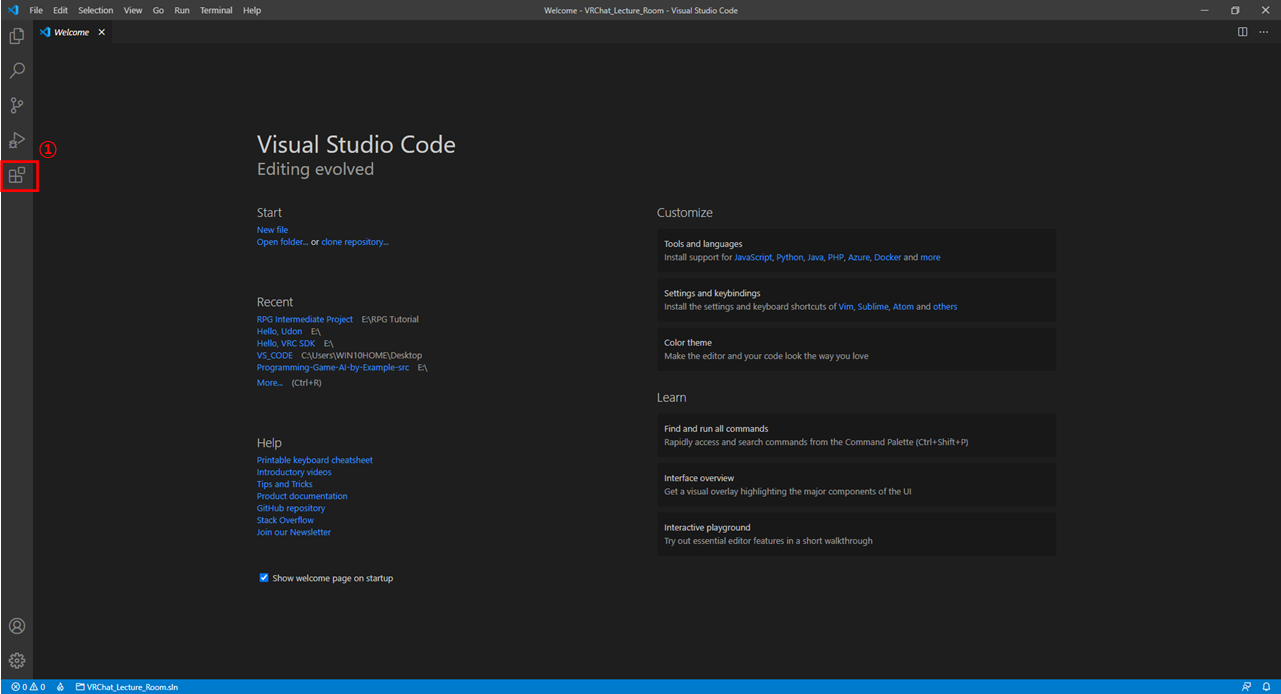
① Extensions UI를 누릅니다. 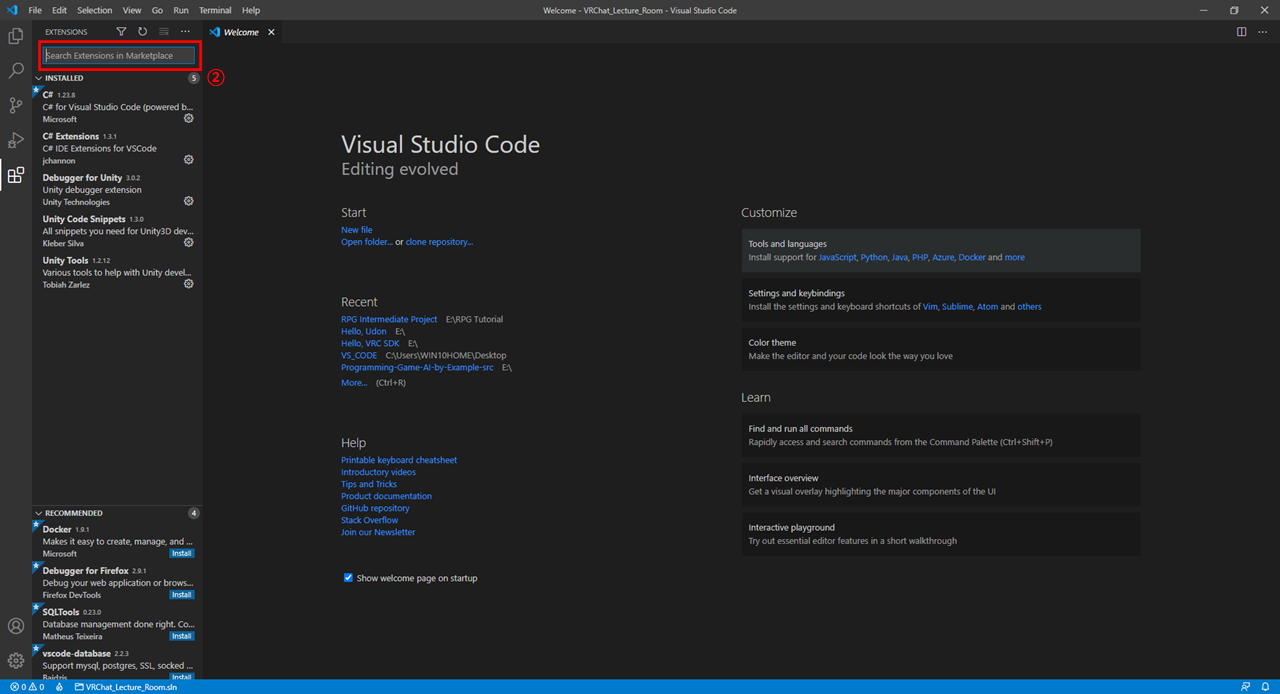
② C#을 입력하여 검색합니다. 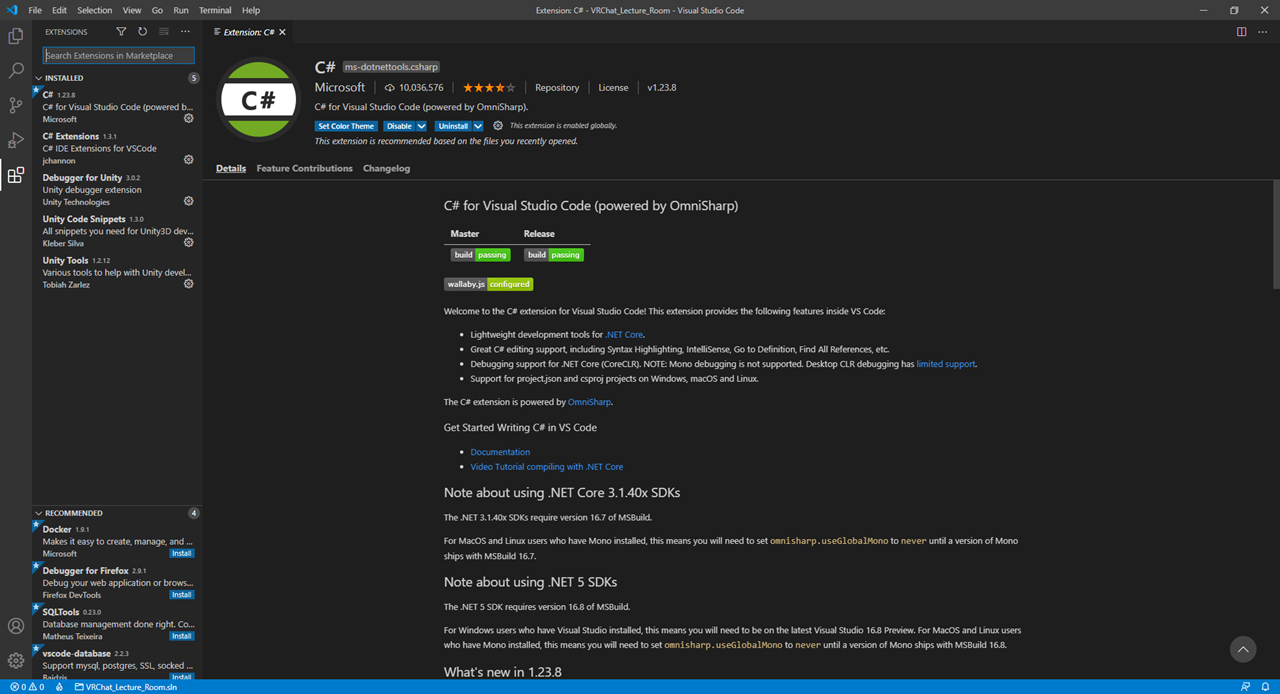
저는 이미 설치해서 Install 버튼이 없지만, 아마 여러분들은 파란색 박스에 Install 버튼이 있을겁니다 
설치해야 할 것들 ㅇㅁㅇ~ 이제 확장 파일들을 모두 설치했으니, 개발의 편안함을 위해 Visual Studio Code Manage 설정을 변경합니다.
[실습 4] Visual Studio Code Manage 설정
① [Manage (톱니바퀴)] > [Settings]에 들어갑니다.
② Code Lens를 검색한 후, Editor: Code Lens 기능을 끕니다. (저는 보통 Code Lens를 사용하지 않고, Ctrl + S 기능을 씁니다.)
③ Format on Paste를 검색한 후, Editor: Format on Paste 기능을 킵니다. (여러모로 편리한 기능)
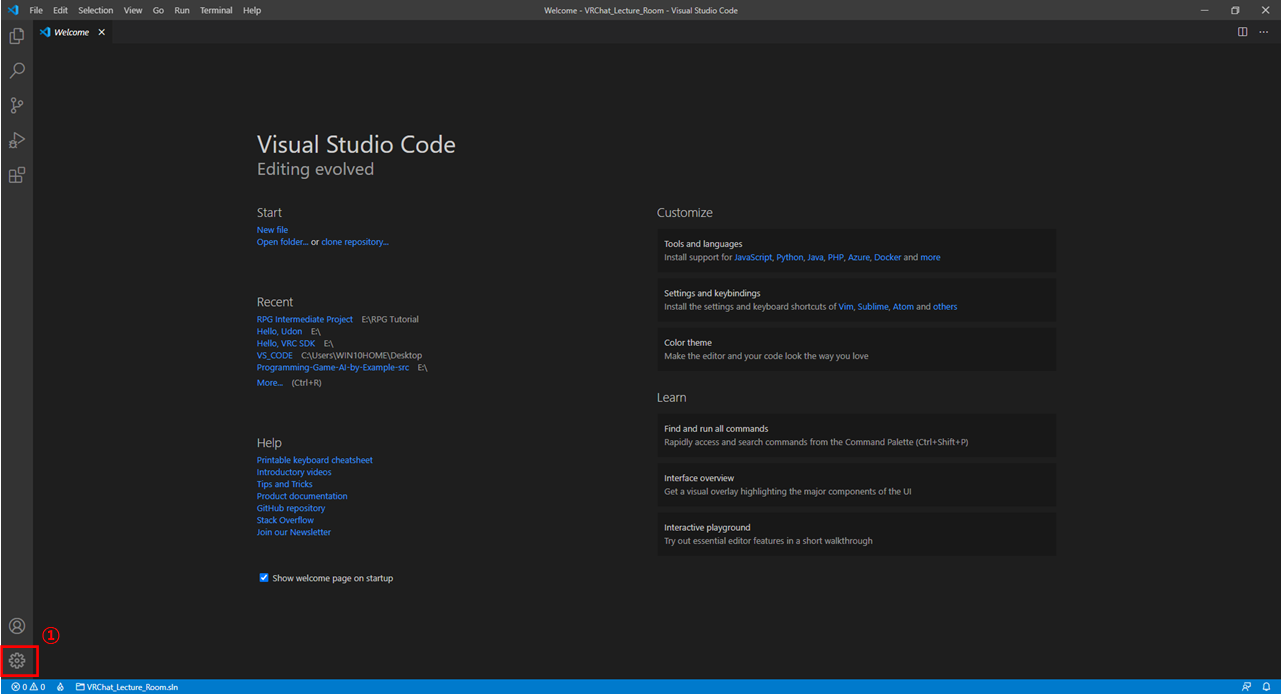
① Manage UI를 누릅니다. 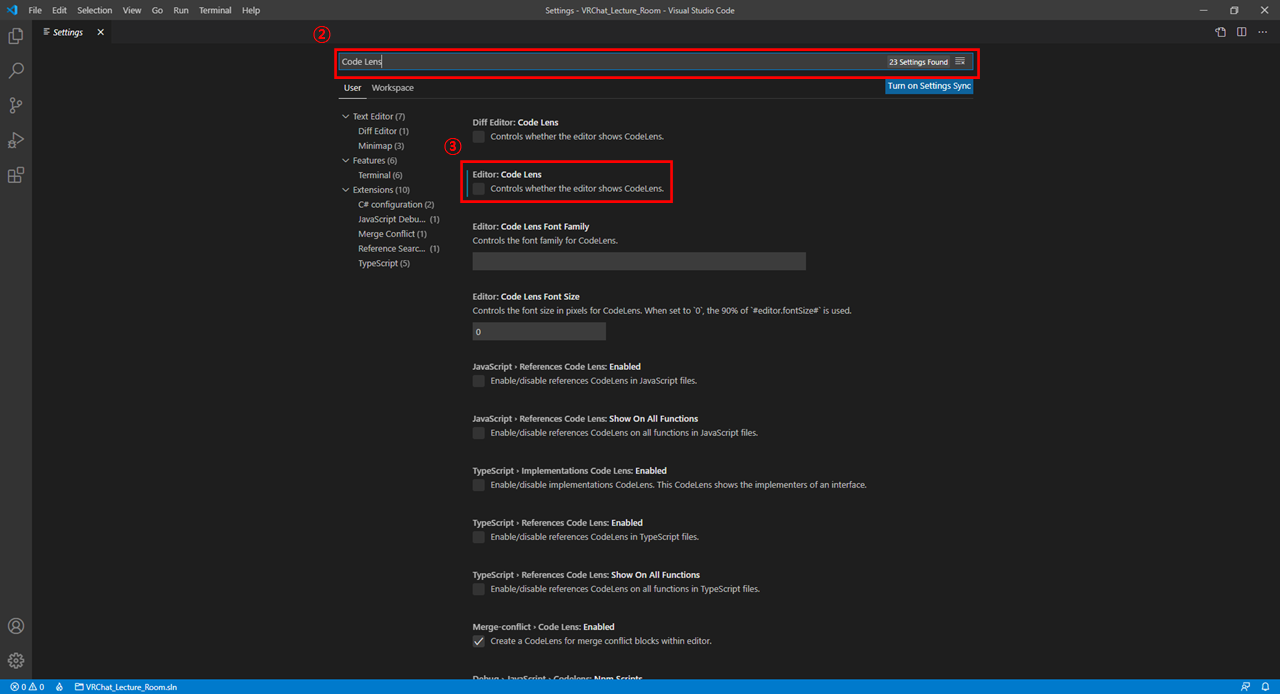
② Code Lens를 검색하고, ③ Editor: Code Lens 기능을 끕니다. 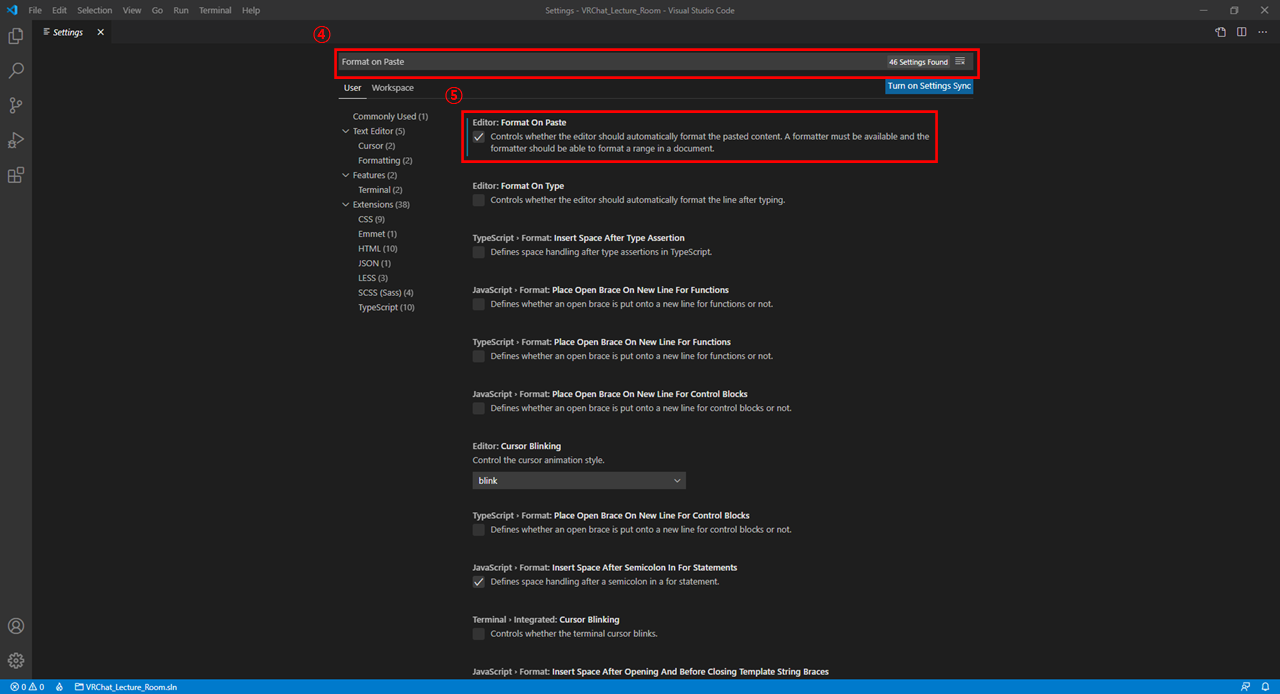
④ Format on Paste를 검색하고, ⑤ Editor: Format on Paste 기능을 킵니다. 이제 유니티와 연동하기 위해 Visual Studio Code에서 해야 할 일들은 모두 끝났습니다. 조금만 더 고생하면, Unity에서 마음껏 Visual Studio Code를 사용할 수 있으니, 좀만 더 참고 설정해보자고요 ㅎㅁㅎ~
1-3. .NET Framework SDK 설치
유니티와 Visual Studio Code를 연동하기 위한 두 번째 준비물은 .NET Framework SDK입니다. 아마 Visual Studio가 이미 설치되어 있는 분들은 .NET Framework SDK가 설치되어 있을 확률이 높은데, 혹시라도 .NET Framework SDK가 구버전일 수도 있으니, 만약 자기 컴퓨터의 .NET Framework SDK 버전이 최신이 아니라면 다시 설치할 것을 추천합니다.
[실습 5] .NET Framework 설치하기
① .NET Framework Download 홈페이지에 접속하여, 자신의 OS 버전과 맞는 .NET Framework SDK Setup을 설치합니다. Runtime이 아닌 SDK를 설치해야 합니다.
② SDK Setup 다운로드를 모두 마치면, SDK Setup을 실행하여 [설치 (I)] 버튼을 누릅니다.
③ SDK 다운로드가 끝나면, [닫기 (C)] 버튼을 눌러 설치 관리자를 종료합니다.④ .NET Framework SDK를 컴퓨터에 안전하게 적용시키기 위해서는 컴퓨터를 다시시작하는 것이 좋습니다.

① 버튼을 눌러 SDK를 설치합니다. 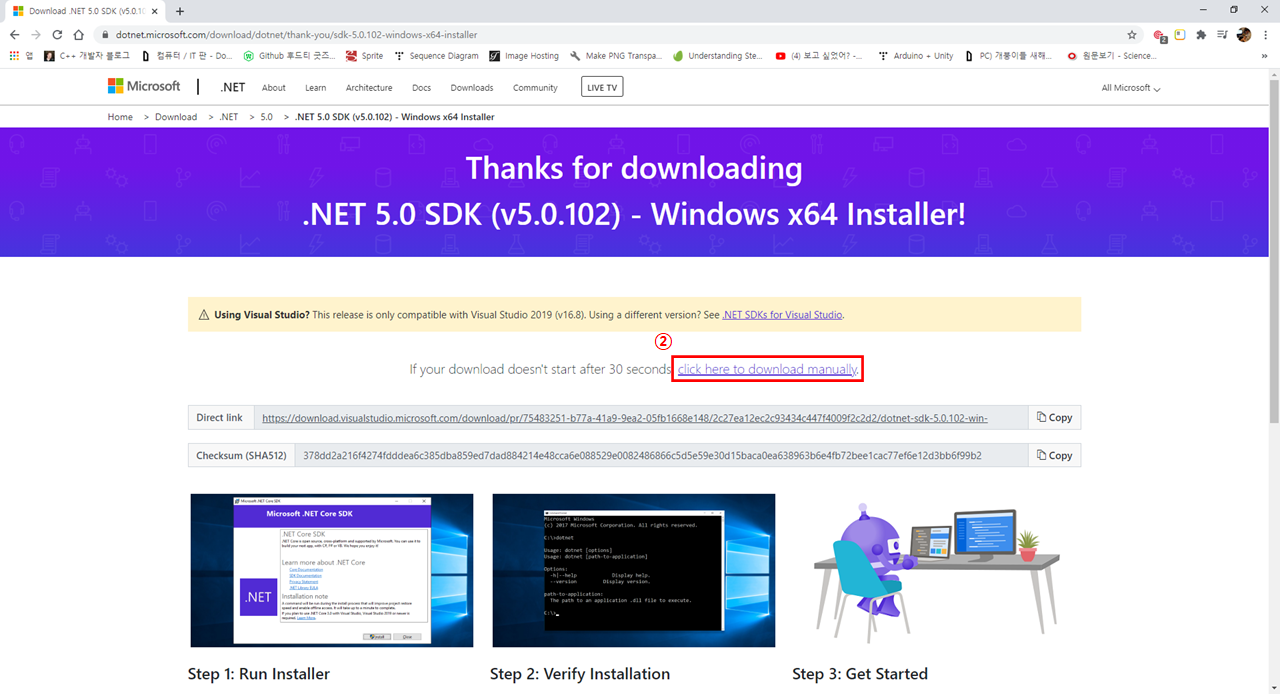
② 30초를 기다려도 설치가 진행되지 않는다면, click here to download manually를 누릅니다. 
③ 경로 설정하고 Setup을 저장 ㅇㅁㅇ~ 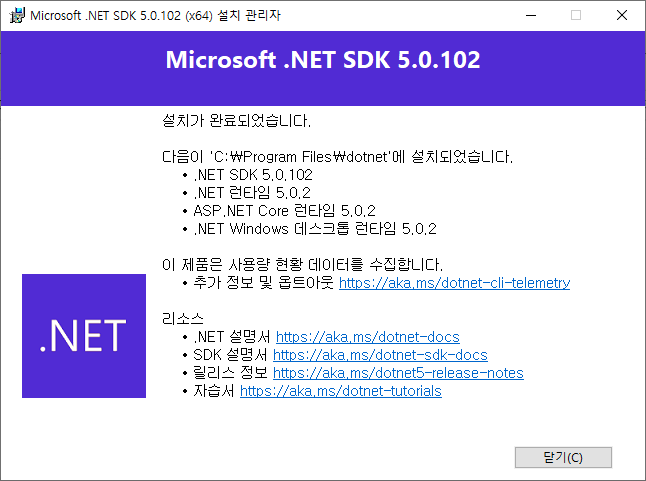
이제 닫기 버튼을 누르고 컴퓨터를 재시작합시당 1-4. Unity에서 Script Editor 변경하기
이제 진짜 마지막입니다. 지금까지 모든 과정을 잘 따라왔다면, 이 과정만 끝내고 Unity에서 Visual Studio Code를 자유자재로 사용할 수 있습니다. 바로 시작합니다.
[실습 6] Unity에서 Script Editor 변경하기
① Unity Project 아무거나 실행합니다.
② Unity Editor Main Menu에서 [Edit] > [Preferences...] 버튼을 선택합니다.
③ External Tools를 선택한 후 External Script Editor에서 Visual Studio Code를 선택합니다. 기본적으로 Visual Studio Code가 보이지 않는 분들은 [Browse...] 버튼을 선택하여 [실습 2]에서 우리가 선택한 경로를 따라가 Visual Studio Code를 선택하면 됩니다.
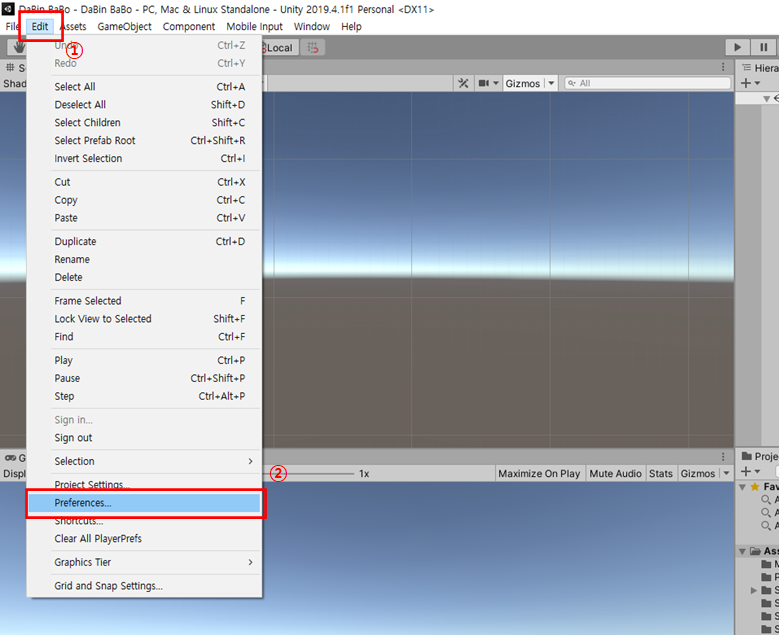
① Edit 버튼을 누르고, ② Preferences 버튼을 누릅니다. 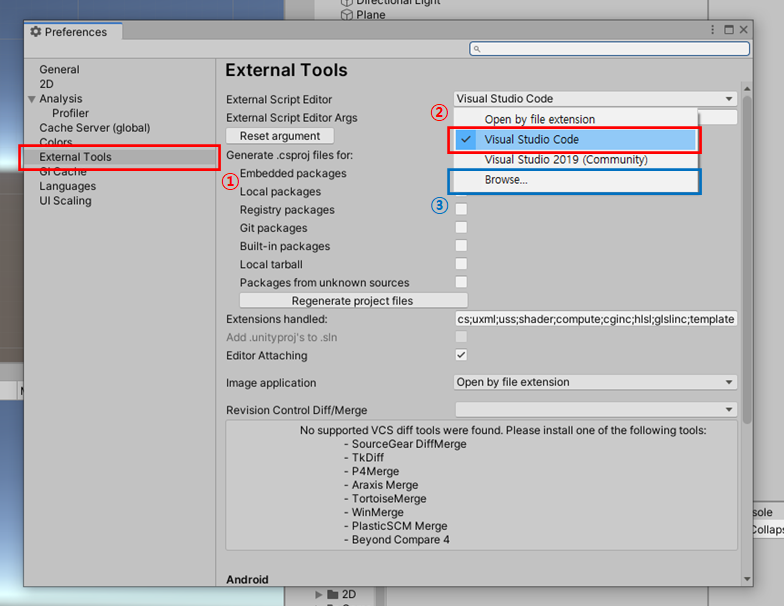
① External Tools를 선택하고, ② External Script Editor를 Visual Studio Code로 선택합시다. 만약 Visual Studio Code가 보이지 않는 분들은 Browse... 버튼을 눌러주세요. 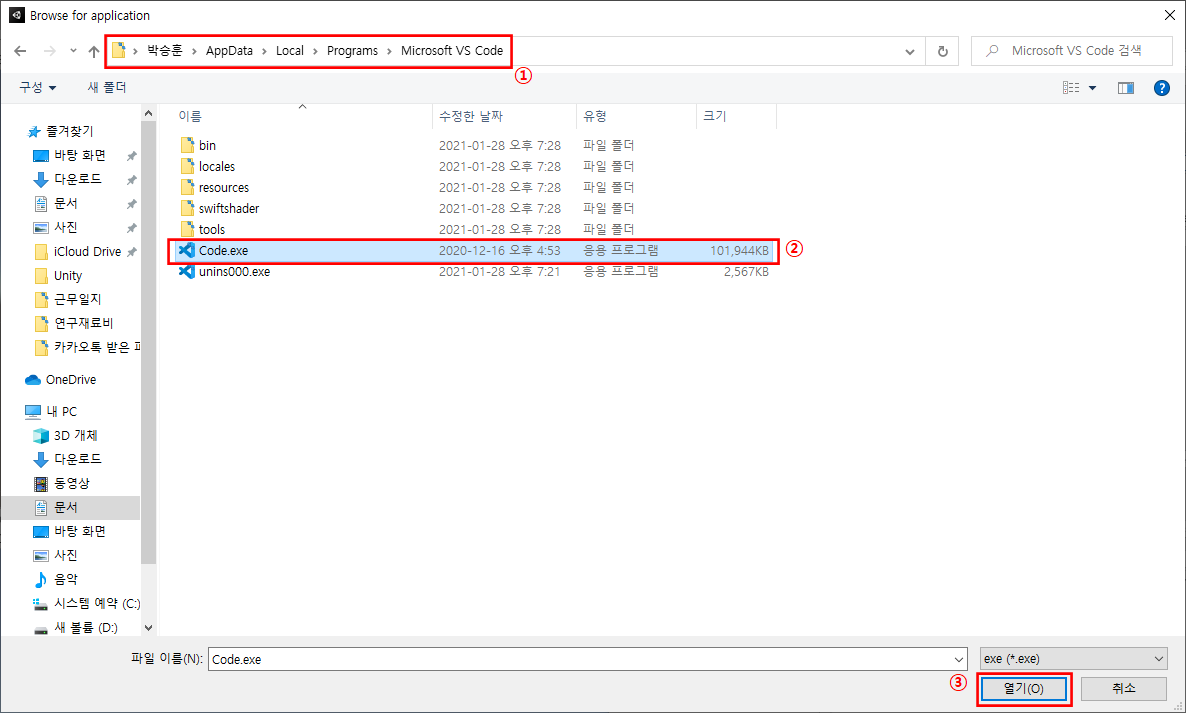
Borwse... 버튼을 누른 후에, VS Code가 설치되어 있는 경로를 입력하여 Code.exe를 열면 끝나욤~ 이제 우리는 Unity Script를 Visual Studio Code에서 직접 편집할 수 있습니다 ㅎㅁㅎ~ 개인적으로 Visual Studio Code는 Visual Studio에 비해 가볍기도 하고, UI가 깔끔한 편이어서 개발 집중하기 더 쉬운 거 같아요. 뭐.. 이건 주관적인 평가이기 때문에 자기가 편한 IDE를 사용합시당 ㅇㅁㅇ~ 따라오느라 고생 많으셨어요!
REFERENCE
[1] UNITY 2019.2 RELEASE, Nex features and updates for programmer tools - Unity
Programmer tools | Unity
Learn what’s new for developers in Unity 2019.2 including improved profiling tools, mobile, physics and version control updates.
unity.com
[2] Download Visual Studio Code - Visual Studio Code
Download Visual Studio Code - Mac, Linux, Windows
Visual Studio Code is free and available on your favorite platform - Linux, macOS, and Windows. Download Visual Studio Code to experience a redefined code editor, optimized for building and debugging modern web and cloud applications.
code.visualstudio.com
[3] Code Lens - Microsoft
CodeLens에서 코드 변경 내용 및 기타 기록 찾기 - Visual Studio
CodeLens 및 이를 사용하여 편집기에서 나가지 않고도 코드 기록을 탐색하는 방법을 알아봅니다.
docs.microsoft.com
[4] .NET Framework download - Microsoft
Download .NET (Linux, macOS, and Windows)
Free downloads for building and running .NET apps on Linux, macOS, and Windows. Runtimes, SDKs, and developer packs for .NET Framework, .NET Core, and ASP.NET.
dotnet.microsoft.com
'이 글이 도움이 되었으면 좋겠습니다' 카테고리의 다른 글
OpenGL 개발환경 세팅하기 1 (7) 2024.09.11 OpenGL 개발환경 세팅하기 2 (0) 2024.09.11